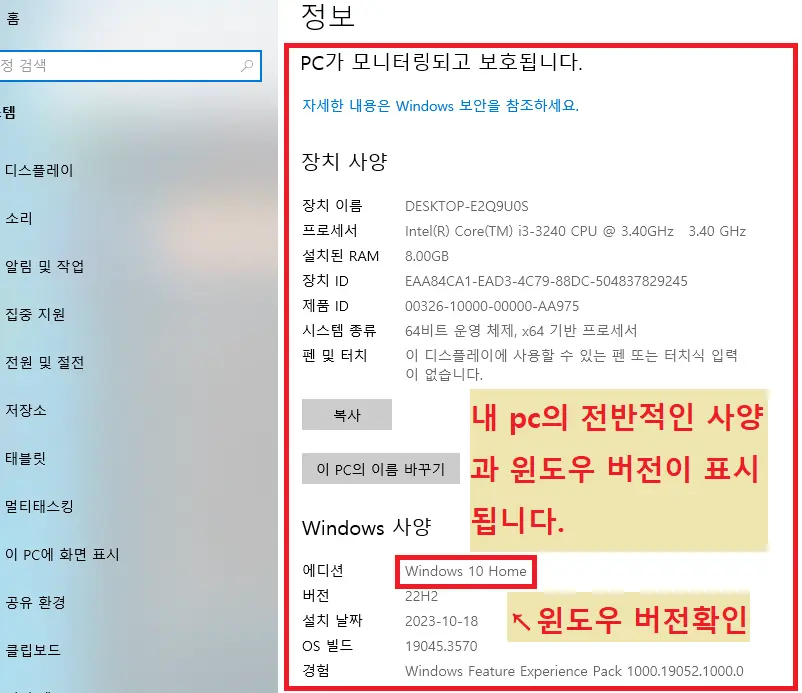pc를 쓰다 보면 응용프로그램을 새로 설치하거나 사용할 때 자기 컴퓨터의 위도우버전에 맞게 설치해야 하는 경우가 있습니다. 오늘은 내가 사용하는 pc의 윈도 버전과 윈도 11 업그레이드를 위한 사양 확인법을 알아보도록 하겠습니다.
목차
내 윈도 버전 확인하는 법
2023년 현재 시중에 보급돼 있는 컴퓨터의 하드웨어의 평균 사양을 보면 가장 많이 사용하는 위도우 버전은 윈도 10입니다.
자세한 윈도 버전은 아래의 방법을 통해 확인해 보실 수 있습니다.
1. 화면 좌측 아래 돋보기 모양 검색창에서 '버전' 검색

2. 검색 결과에 '32비트 또는 64비트 버전의
Windows를 사용 중인지 확인' 클릭
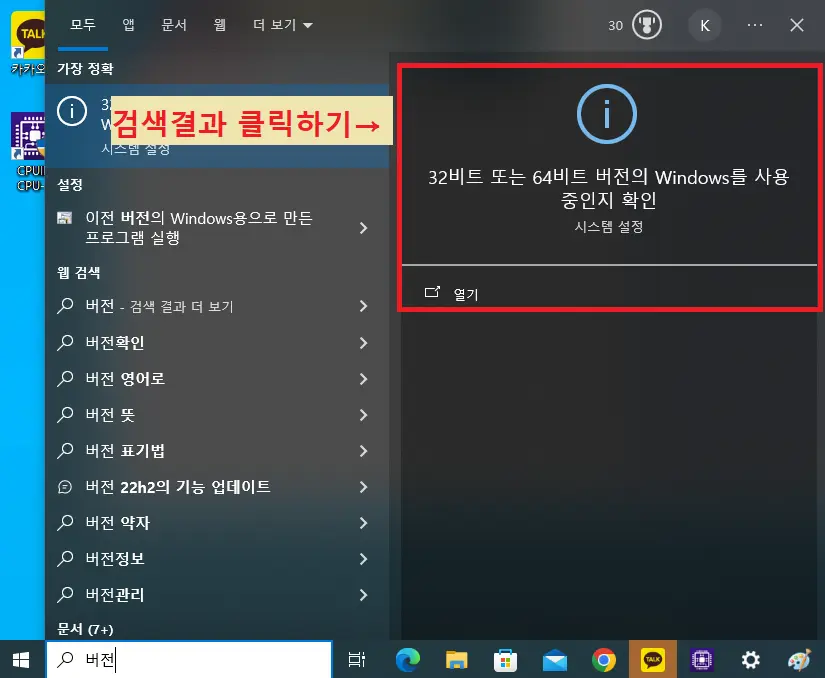
3. 정보 창이 팝업 되면 내 pc의 정보 확인
빨간 네모 부분을 보시면 위에
프로세서와 램 용량등 간략한
장치 사양과 밑에
윈도 사양을 확인하실 수 있습니다.
제가 사용하는 윈도도 10이네요.
자세한 사양확인은 cpu-z를 통해 알아보기
만약 더 자세한 하드웨어 사양을 확인하고 싶으시다면 cpu-z 프로그램을 통해 확인해 보실 수 있습니다.
윈도우를 사용하신다면 아래의 파일을
다운받으시면 됩니다.

1. 설치파일을 실행하면 설치 화면이
나타납니다.
라이선스 동의 후 Next 버튼을 클릭.

2. 설치폴더를 지정합니다.
기본으로 지정되어 있으므로 Next 클릭.

3. 바탕화면에 아이콘을 생성할지
물어보는데요.
기본으로 체크되어 있으므로 Next 클릭.

4. 인스톨 버튼을 누르면 설치를 시작합니다.

5. 설치가 끝난 후 Finish 버튼을 누르면
설치가 완료됩니다.

설치가 끝나면 바탕화면에 아이콘이
생성되고 실행해 보면 아래와 같이
창이 뜹니다.
실행화면을 보시면 위에 내 pc의 사양을
확인할 수 있는 여러 가지 탭이
보이고 각각 눌러보면 자세한 사양을
확인하실 수 있습니다.
윈도 11 업그레이드 안내
윈도 10 버전을 사용 중이신 분들은 무료로 윈도 11 버전으로 업그레이드가 가능합니다.


시작메뉴 ▶ 설정 ▶ 업데이트 및 보안 순으로
이동하시면 업데이트 화면이 나옵니다.

업데이트 화면을 보니 제 pc는
윈도우 11 업그레이드 사양을
충족하지 못하는 걸로 나오네요.
구입한 지 7년째인데 아무래도
하드웨어 사양이 부족한가 봅니다.
윈도 11의 시스템 요구사항은 아래의
페이지에서 확인하실 수 있습니다.
마무리
만약 저처럼 윈도우11 업그레이드를 위한 하드웨어 요구사항이 부족하다면 pc를 새로 구입하는 것을 추천드립니다. pc운영체제는 원활히 돌아가야 다른 응용프로그램도 무리 없이 사용할 수 있기 때문이죠.
조립 pc 견적을 내보고자 하시는 분은 이전 포스팅을 참고하시기 바랍니다.
다나와 조립pc 견적내는법 알아보기
제가 사용하는 pc가 어느덧 7년째가 되어 조금씩 성능이 떨어지는 게 느껴졌습니다. 각종응용프로그램과 게임등 소프트웨어가 나날이 발전하는 만큼 pc의 하드웨어도 시간이 지남에 따라 느려지
nightsky7.com
이상으로 내 윈도 버전과 윈도 11 업그레이드 사양에 대해 알아보았습니다. 이번 포스팅을 하면서 제 컴퓨터도 이제 보내줄 때가 된 것 같다는 생각이 들었네요. 여러분들도 각자 사양확인 해보시고 필요한 부분이 있으면 업그레이드하시길 바랍니다. 그럼 오늘의 포스팅을 마치겠습니다.